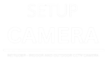Wyze cameras have gained significant popularity for their affordability, reliability, and user-friendly features. However, like any technological device, they can occasionally present setup challenges for users. This article aims to provide an in-depth guide on troubleshooting Wyze camera setup issues, offering practical solutions to common problems that may arise during the setup process.

Initial Setup Checklist
Before delving into troubleshooting, it’s important to ensure you’ve followed the initial setup checklist:
a. Unboxing: Carefully unpack the Wyze camera and its accessories, making sure nothing is damaged or missing.
b. Power Source: Confirm that the camera is connected to a stable power source, such as a working electrical outlet or a power bank.
c. Wi-Fi Connection: Ensure that you have a reliable and stable Wi-Fi network with a strong signal in the camera’s intended location.
d. Mobile Device: Download and install the Wyze app on your smartphone or tablet from the App Store or Google Play Store.
e. Account Creation: Create a Wyze account using a valid email address.
f. Camera Placement: Position the camera within the recommended range of your Wi-Fi router to ensure a strong connection.
Common Setup Issues and Solutions
a. Camera Not Powering On: If your camera isn’t turning on, check the power source and cable. Try using a different power adapter and cable to rule out any issues. If the camera still doesn’t power on, contact Wyze support for further assistance.
b. Camera Offline or Won’t Connect: If the camera appears offline or won’t connect to the app, follow these steps:
- Ensure the camera is within range of your Wi-Fi router.
- Restart both the camera and your router.
- Verify that you’re using the correct Wi-Fi network and password during setup.
- Check for interference from other electronic devices that might disrupt the Wi-Fi signal.
- Consider resetting the camera to factory settings and reattempting the setup.
c. QR Code Scan Failure: During setup, you’ll need to scan the QR code displayed on your device’s screen. If this fails, try the following:
- Make sure the QR code is displayed clearly and not damaged.
- Ensure good lighting in the room and hold the camera steady while scanning.
- Clean the camera lens in case of any smudges or dirt obstructing the scan.
d. App Crashes or Freezes: If the Wyze app crashes or freezes during setup, try these steps:
- Update the Wyze app to the latest version from the app store.
- Close any background apps that might be causing conflicts.
- Restart your mobile device and attempt the setup again.
e. Audio and Video Quality Issues: If you encounter poor audio or video quality after setup, consider the following:
- Check your internet speed and bandwidth; a slow connection may result in lower quality.
- Ensure the camera’s lens and microphone are clean and unobstructed.
- Position the camera to eliminate glare, backlighting, or other factors that might affect quality.
f. Camera Firmware Update Problems: If you’re having trouble updating the camera’s firmware, try these steps:
- Ensure the camera is connected to a stable Wi-Fi network.
- Check if there are any pending firmware updates in the Wyze app and follow the on-screen instructions.
- If the update fails, power cycle the camera, restart the app, and try again.
g. False Motion Alerts: If you’re receiving excessive false motion alerts, consider these solutions:
- Adjust the motion detection sensitivity settings in the Wyze app.
- Make sure the camera’s field of view is clear of moving objects like curtains or plants.
- Set up a detection zone to focus on specific areas where motion should be detected.
h. Camera LED Status Lights: Familiarize yourself with the camera’s LED status lights to interpret any error messages or warnings. Refer to the Wyze user manual or support documentation for guidance.
Contacting Wyze Support
If you’ve exhausted all troubleshooting steps and are still experiencing setup issues, it’s time to reach out to Wyze’s customer support. The company offers various support channels, including:
- Wyze Support Website: Visit the official Wyze support website for articles, FAQs, and guides related to troubleshooting and setup.
- Community Forums: Engage with the Wyze community forums to seek advice from experienced users who might have encountered similar issues.
- Email Support: Contact Wyze’s support team via email for personalized assistance.
- Phone Support: If your issue is urgent, consider reaching out to Wyze’s phone support for direct assistance.
Conclusion
In the world of home security, Wyze cameras offer an excellent balance of affordability and functionality. By addressing setup issues promptly and effectively, you can enjoy the peace of mind that comes with having reliable surveillance in and around your home.
For further assistance and expert guidance on Wyze camera setup issues, you can reach out to SetupCamera. Their team of professionals is dedicated to helping you make the most of your Wyze cameras and ensure your home security is top-notch. Don’t let technical hiccups stand in the way of your peace of mind—get your Wyze cameras set up correctly and enjoy a safer, more secure home environment.